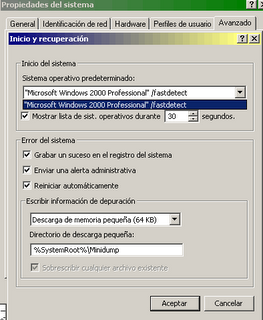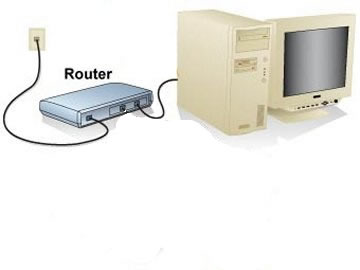Estos son los comandos mas importantes de la consola de recuperación, que podemos utilizar siempre que lo deseemos, y esperemos que no sea muy a menudo.
Attrib Cambia los atributos de un archivo o un directorio.
Batch Ejecuta los comandos especificados en el archivo de texto.
Bootcfg Configuración y recuperación del archivo de inicio (boot.ini).
ChDir (Cd) Muestra el nombre del directorio actual o cambia el directorio actual.
Chkdsk Comprueba el estado de un disco y muestra un informe de estado.
Cls Borra el contenido de la pantalla.
Copy Copia un archivo a otra ubicación.
Delete (Del) Elimina uno o m s archivos.
Dir Muestra una lista de los archivos y subdirectorios de un directorio.
Disable Deshabilita un servicio del sistema o un controlador de dispositivo.
Diskpart Administra las particiones de los discos duros.
Enable Inicia o habilita un servicio del sistema o un controlador de dispositivo.
Exit Sale de la Consola de recuperación y reinicia el equipo.
Expand Extrae un archivo de un archivo comprimido.
Fixboot Escribe un nuevo sector de inicio de partición en la partición especificada.
Fixmbr Repara el registro de inicio maestro del disco especificado.
Format Formatea un disco.
Help Muestra una lista de los comandos que puede utilizar en la Consola de recuperación.
Listsvc Enumera los servicios y los controladores disponibles en el equipo.
Logon Inicia una sesión de instalación de Windows.
Map Muestra las asignaciones de letras de unidad.
Mkdir (Md) Crea un directorio.
More Muestra un archivo de texto.
Net Use Conecta un recurso compartido de red a una letra de unidad.
Rename (Ren) Cambia el nombre de un archivo.
Rmdir (Rd) Elimina un directorio.
Set Muestra y establece variables de entorno.
Systemroot Establece el directorio actual como el directorio ra¡z del sistema en el que ha iniciado la sesión.
Type Muestra un archivo de texto.
Este articulo ha sido extraido de
http://www.tecno-servicio.com/
 Aparecerá una ventana tal como veremos a continuación, donde encontraremos nuestra tarjeta de red:
Aparecerá una ventana tal como veremos a continuación, donde encontraremos nuestra tarjeta de red: Botón derecho --> Propiedades sobre la conexión que debamos configurar y aparecerá la siguiente ventana:
Botón derecho --> Propiedades sobre la conexión que debamos configurar y aparecerá la siguiente ventana: Aquí seleccionaremos Protocolo TCP / IP como se ve en la imagen anterior y de nuevo clicaremos sobre propiedades para acceder a la interficie de Configuración del TCP / IP propiamente dicho:
Aquí seleccionaremos Protocolo TCP / IP como se ve en la imagen anterior y de nuevo clicaremos sobre propiedades para acceder a la interficie de Configuración del TCP / IP propiamente dicho: NOTA:
NOTA: